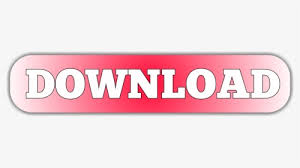

Then select Reduced Security, and check the upper of the two boxes, which allows user management of kernel extensions. Once you’ve unlocked that disk, click on the button to set startup security for that disk. You’ll then be prompted to select the system for which you want to configure startup security.
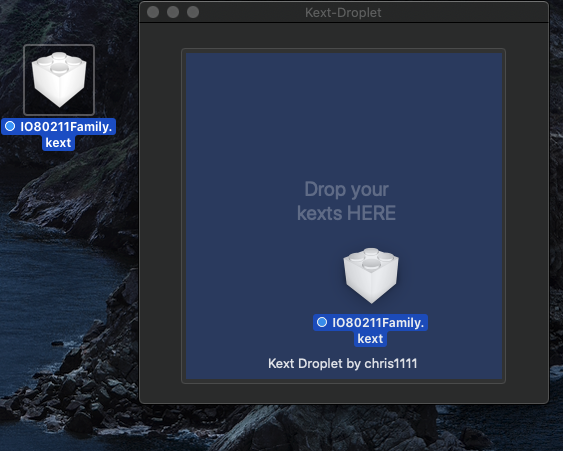
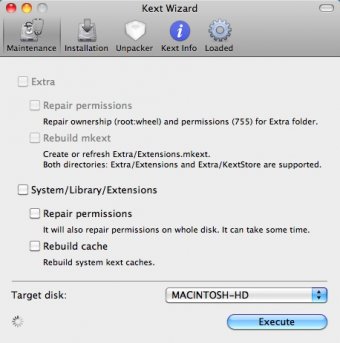
Once the main window has loaded, select the Startup Security Utility in the Utilities menu. Select the Options icon, then click Continue underneath it. This takes you to the Startup Options screen. If you want your M1 Mac to load a new kext, you’ll need to start it up in Recovery Mode, with the Power button held until the display shows Loading Startup Options, then release it. Strictest rules come with M1 Macs: they have a new platform security setting which blocks the loading of all third-party kexts, and that’s turned on by default. However, given that kexts run in kernel space, they have access to the very heart of the system, so Apple has progressively tightened security measures imposed on them. What used to happen was that third-party kexts were installed in the folder /Library/Extensions, incorporated into a new prebuilt kernel, and were quickly ready for use without any further fuss. This article explains what happens, and what you’ll need to do.
#Mac kext utility free
This may not be true of some free software, and in any case the process requires your involvement.
#Mac kext utility install
Normally, when you install third party products which rely on extensions, they should also install any necessary extensions for you. Although developers are moving their old kexts to the new varieties, this isn’t an easy task, so please bear with them as they do. kext and run in kernel space, and modern system extensions and their relatives which run in user space. There are two main types of extension in macOS: traditional kernel extensions, which have the extension.
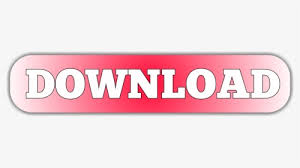

 0 kommentar(er)
0 kommentar(er)
